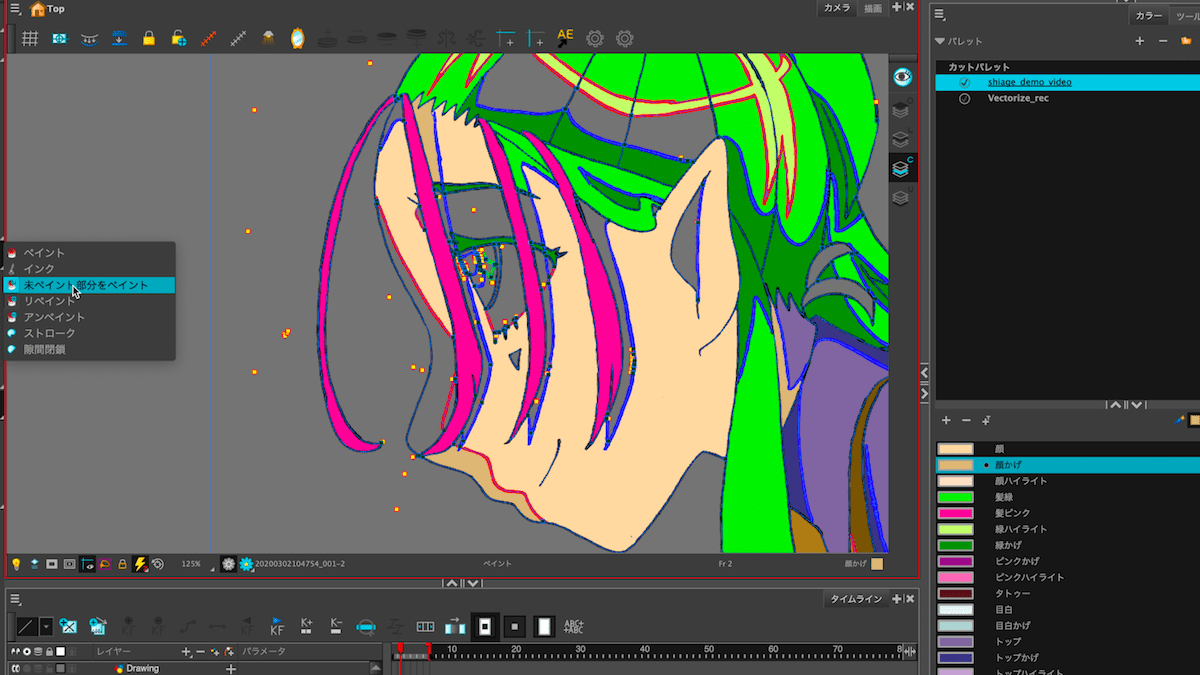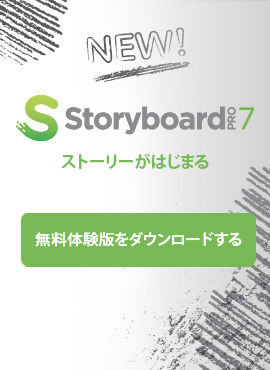Toon Boom日本支社は、Toon Boomのソフトウェアと日本のクリエイターたちの関係にフォーカスしたインタビューシリーズ『Toon Boom Interview Files』の連載をスタートします。第1弾となる今回は、2022年春にTOKYO MX、BS11で放送されたTVアニメ『ヒーラー・ガール』の原案・監督を務めた入江泰浩氏のインタビューをお届けします。 入江氏が、「今作の肝であるミュージカルシーンの実現に大いに役立った」と語るように、彼の制作に欠かせないツールだった絵コンテソフトStoryboard Pro。本記事では『ヒーラー・ガール』の事例からStoryboard Proの可能性についてお聞きしました。 続きを読む »
Toon Boom Harmonyで、日本アニメの仕上げを行う方法(動画で解説)
近頃、ニュースを見たりお客様とお話しすると、新型コロナウイルスの影響で、海外の下請けスタジオに動画・仕上げを頼みづらくなったり、上がりが遅れてしまうという話が聞こえてきます。
他方、最近「動仕」を数多く請け負う日本のスタジオさんから、弊社のHarmonyを使って日本スタイルの仕上げを行う方法について質問されることが多いので、少し前にチュートリアル動画を作りました。
この動画、制作後しばらくはお問い合わせをいただいたスタジオさんのみへの公開としておりました。しかし、もしかしたらHarmonyでの仕上げ方法をご紹介することが、現在お困りの日本のスタジオの助けになるかもしれないので、この動画を一般公開することにしました。
もちろん、新型コロナウイルス蔓延の影響で生じているアニメ制作の難しさと、「Harmonyだとこんな形で仕上げができます」という情報は直接的には関係がないかもしれませんが、その道のプロフェッショナルな方に見ていただけば、何かのきっかけになるかもしれないと考えて公開させていただきます。ぜひ、何かアイデアを思いついた方がいらっしゃれば(「自社でできないかテストしたい」とかでも結構です)お気軽にご相談ください。
Toon Boom 日本支社 本件の問合せ窓口
sales@toonboom.co.jp
Harmonyで、日本アニメの仕上げを行う方法(動画)
※記事の下部に、手順をテキストで書き起こしたものを掲載します。
Harmonyで仕上げをやるメリット
これまで、私たちがスタジオさんからよく耳にしてきたのは、「今使っているソフトは開発が止まってしまい、このまま使い続けることに不安があるため、常に最新に更新されているソフトを探していた」「アニメが高画質になると、ビットマップのツールでは難しい。ベクターに強いアニメ制作ソフトで仕上げがしたかった」というような言葉でした。
このいずれのニーズにも、自信を持って「Harmonyなら安心です」と言えます。Harmonyはおよそ1年に1度のペースでメジャーアップデートされ続けていますし、たくさんの大きなスタジオが使っているのでこれからも開発は続けられます。
また、Harmonyのベクターラインは描き味がよいと評判です。日本のように、まだまだ動画までは紙で仕上げることが多いという場合でも、綺麗にベクターでスキャンすることが可能です。つまり、Harmonyなら「拡大しても荒れない」「データが重くなりすぎない」という点で、高画質化に耐えやすい仕上げ作業ができます。
Harmonyを使った仕上げの、さらなる可能性
さらに、Harmonyを使った仕上げのその先の可能性として、「仕上げ後に動かす」ということが挙げられます。
これがいわゆる、「カットアウト」という技術のひとつでして、難しくなるので深くは語りませんが、Harmonyなら線(ベクター情報)と色が連動しますので、仕上げをしてから絵を動かす(もしくは微調整する)なんていうことも可能になります。日本のアニメ制作工程の名称を使い、誤解を恐れずに言うと、仕上げをしてから動画をすることも可能ということになります※
この選択肢が、実際の作業現場でどのように生きてくるかはアイデア次第ですが、切羽詰まったときに複数のオプションがあることは、スタジオを助けてくれるかもしれません。
現実には、ただツールを導入すれば全部解決!というわけではなく、ある程度の計画性や知っておかなければいけないことなどもあるので、もし興味があればお気軽にご質問ください。
なお、「Harmonyは扱うのが難しそう」と言われることもありますが、仕上げのためのトレーニングは半日〜1日程度あれば完了しますので(正確には、現場のニーズとデジタルの習熟度によります)、あんまり構えずにまずはご相談ください!
Toon Boom 日本支社 本件の問合せ窓口
sales@toonboom.co.jp
Harmonyで仕上げを行う方法(手順の書き起こし)
さて、それでは最後に、動画で説明した内容をテキストでも書き起こします。動画(上に埋め込みました)の方が見やすいと思いますので、最後はそちらを見ていただきつつ、もし概要だけでもざっくり知りたいという方は下記の見出しをさらっとご確認ください!
①まずは、動画用紙をスキャンします。
- スタジオにあるスキャナーで、いつも通り動画をスキャンしてください。
- スキャンした画像がフォルダに取り込まれることを確認してください。
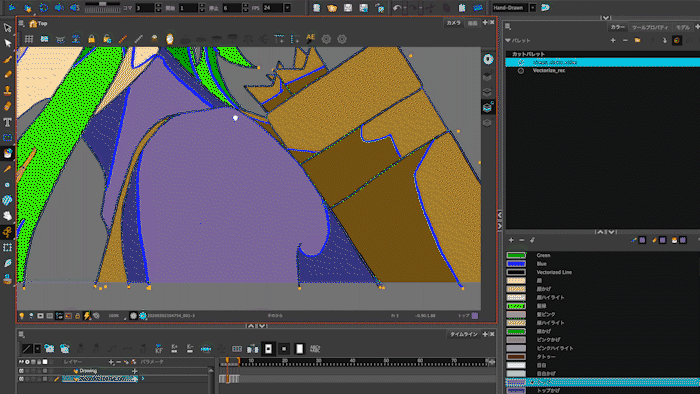
②次に、スキャンした画像をHarmonyにインポートします。
- まず、Harmonyを起動します。
- ファイル > インポート > 画像 の順番に選択してください。
- 「参照」をクリックし、先ほどスキャンした画像を全て選択し、「開く」を押します。
- インポートの基本的なオプションを選択します。このサンプルでは、新規レイヤーを作成し、そのレイヤーにベクターでスキャンした画像を並べたいので、このような設定になります。
- 「+」マークをクリックし、詳細設定ができるページを開きます。
- タップ穴を自動的に認知させるために「高度なオプション」を記入してください。(記入すべきテキストはYouTubeの概要欄に記載していますが、この文字列はあくまでToon Boom Japan側で簡易的に調整し反映させたものです。ご連絡いただければ詳しく説明します。)
- その他のパラメータは、今回の条件に合うように設定します。
- 「OK」を押してしばらく待つと、画像が取り込まれます。
- 色トレス線を含む場合「色を追加しますか?」と聞かれるので、はいと答えてください。
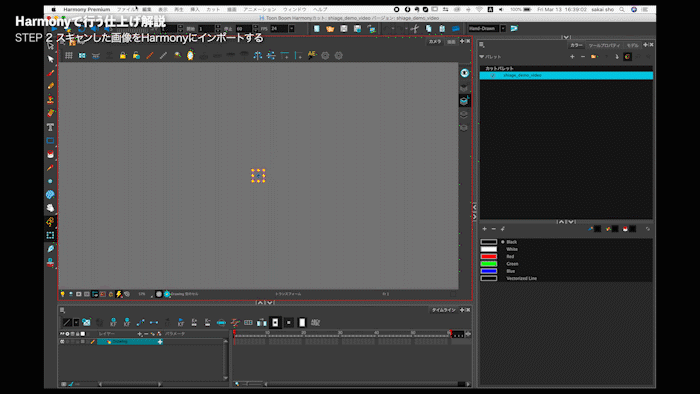
③スキャンに含まれた不要な部分(ゴミ)を取り除きます。
- オニオンスキンをオンにして前後の描画を表示してください
- 「ツールプロパティ」内の「すべてのコマに適用」をオンにしてください
- 選択ツールで、表示されている不要な部分を全て選択します
- キーボードの「delete」キーで、選択したものを削除してください

④閉じていない線を閉じます。
- まずはカラーレイヤーを選択してください。
- このレイヤーに、青色のみで線が表示されていることを確認してください。もし表示されていない場合、キーボードの「K」を押してください。この青い線が、ベクター情報です。
- 次に鉛筆ツールを選択し、ベクター線が閉じていないところを閉じましょう。色を塗る範囲の指定をするために、色が塗られる予定の空間はすべてベクター線で囲まれている必要があります。
- 線を閉じるために使った線を選択し、「ツールプロパティ」内の「最大サイズ」を0にすることで、選択した線をベクター情報のみの透明な線に変換することができます。
- ここまでで、仕上げの下準備が整いました。ベクターブラシで取り込んでいるため、ズームをしても線が荒れることがありません。
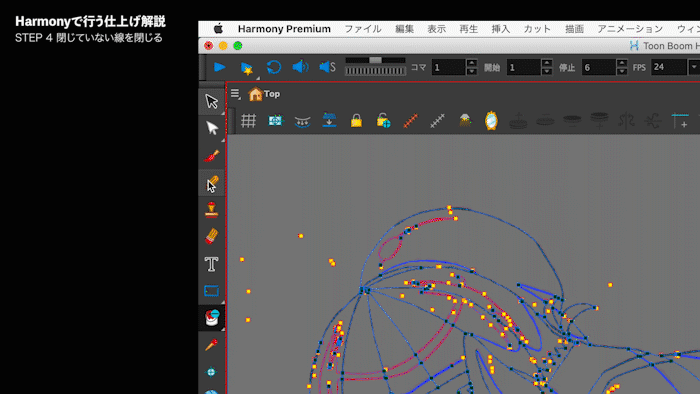
⑤ペイントツールで、順番に色を塗っていきます。
- ペイントツールを長押しして、その中の「未ペイント部分をペイント」を選択してください。このツールを使うと、文字通り未ペイント部分のみに色が着きます。もちろん通常の「ペイント」ツールで着色することも可能で、お好みに合わせて使い分けていただけます。
- ペイントしていく中で、隙間があって色が漏れてしまった場合は、隙間を埋めてから再度色を塗ります。隙間を埋める際に使えるツールの一つが「隙間を閉じるツール」です。
- あとは、全てのコマの描画にカラーパレットから色を配置して完成です。
- なお、Harmonyを使った仕上げのメリットは高画質対応以外にもあります。いくつかリストでご紹介します。

補足
※カットアウトで絵を動かす方法は、日本の動画のように全部の絵を描くわけではないため、正確には「動画」ではありません。ただし、広義で動画の意味を捉えた場合に、「絵を動かすこと」だと理解するのであれば、Harmonyは仕上げの後に動画を行うことができる、あるいは動画をしながら仕上げができる、ということができます。