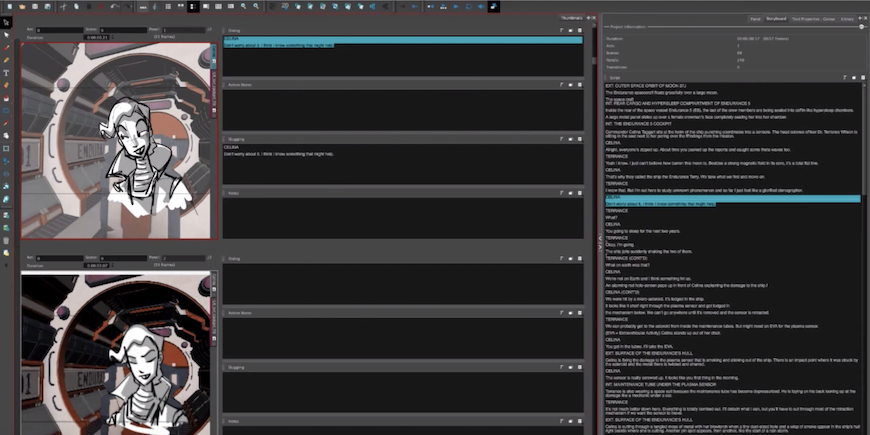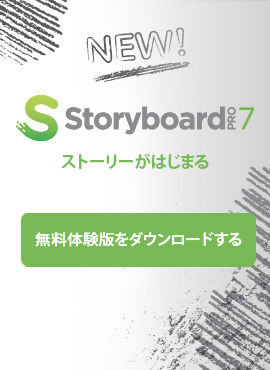Toon Boom日本支社は、Toon Boomのソフトウェアと日本のクリエイターたちの関係にフォーカスしたインタビューシリーズ『Toon Boom Interview Files』の連載をスタートします。第1弾となる今回は、2022年春にTOKYO MX、BS11で放送されたTVアニメ『ヒーラー・ガール』の原案・監督を務めた入江泰浩氏のインタビューをお届けします。 入江氏が、「今作の肝であるミュージカルシーンの実現に大いに役立った」と語るように、彼の制作に欠かせないツールだった絵コンテソフトStoryboard Pro。本記事では『ヒーラー・ガール』の事例からStoryboard Proの可能性についてお聞きしました。 続きを読む »
Storyboard ProにFinal Draftで作成した台本をインポートする方法
台本と絵コンテ制作は、密接に関連しています。
Toon Boomの『Storyboard Pro』では、絵コンテのキャプションに台本を直接インポート可能です(デフォルトでは、ダイアログ、アクションメモ、スラッギング、メモのインポートに対応しています)。
シナリオライターや脚本家は、基本的にはワードやPDFファイルとして台本をエクスポートしますが、Final Draft(FDX ファイル)形式で作成されたファイルであれば、そのままStoryboard Proにインポート可能です。
すると、このワークフローを取り入れると、Final Draftで作成した台本の構造に基づいて、カットや空パネル、キャプションを含むプロジェクトが自動生成されるので、即座に描画作業に取りかかることができるのです。
ということで早速、Final Draft スクリプトを使用して Storyboard Pro でプロジェクトを作成する方法をご紹介いたします。また、記事の最後には『The Loud House』のストーリーボードアーティスト、Sarah Johnson からのアドバイスを掲載しております。
Final Draftスクリプトから、Storyboard Pro用にプロジェクトを作成する方法
1. トップメニューから ファイル > Final Draftから新規... を選択します。
2. フォルダのマークの参照ボタンをクリックします。
3. ファイルブラウザで Final Draft スクリプトを検索・選択し、次に 開く をクリックします。
台本がロードされると、台本に含まれるタグのタイプが左側のリストに表示されます。プロジェクトの生成時に各タグをどのように処理するかを、 Storyboard Proに指定する必要があります。
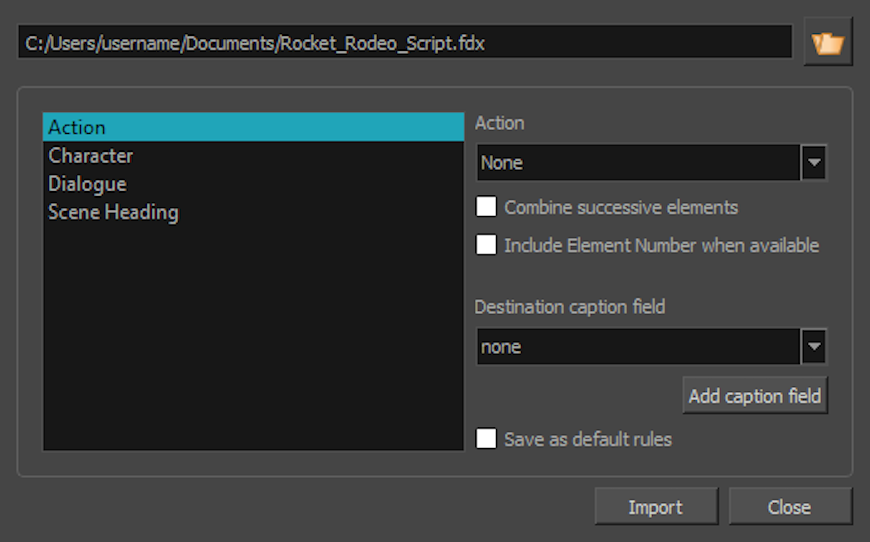
絵コンテでは、台本のカットタイトルごとにひとつのカットが設定され、すべてのカットの最初のパネルのメモ欄に、カットの説明が追加されます。
- Action(アクション)ドロップダウンで、 New Scene(新規カット)を選択します。
- Destination(保存先)キャプションフィールド ドロップダウンで Notes(メモ)を選択します。
- Scene Heading(カット見出し)エレメントが台本内で番号付けされていて、その番号をプロジェクトのキャプションに含めたい場合は、Include Element Number when available(利用可能な場合はエレメント番号を含める) オプションをオンにします。
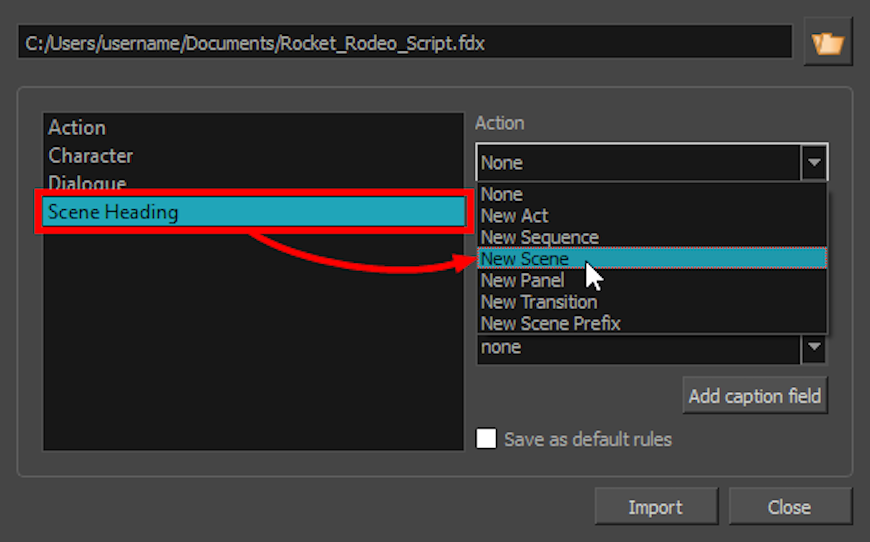
5. 左側のリストで、 Action(アクション) タグを選択し、それから
- 各アクションに対して1つのパネルを作成する場合は、 Action(アクション) ドロップダウンで New Panel(新規パネル) を選択します。
- 連続するアクションを同じパネルに結合したい場合は、 Combine successive elements(連続エレメントを結合) オプションにチェックを入れます。
- Destination(保存先)キャプションフィールドのドロップダウンで、 Action Notes(アクションメモ)を選択します。これにより、アクションタグの内容が各パネルのAction Notes(アクションメモ)キャプションに保存されます。
- Action(アクション)エレメントが台本内で番号付けされていて、その番号をプロジェクトのキャプションに含めたい場合は、 Include Element Number when available(利用可能な場合はエレメント番号を含める) オプションをオンにします。
6. 左側のリストで、もしあれば Character(キャラクター) タグを選択し、そして
- ダイアログごとに1つのパネルを作成する場合は、 Action(アクション) ドロップダウンから New Panel(新規パネル) を選択します。
- Destination(宛先) キャプションフィールドのドロップダウンで、 Dialogue(ダイアログ)を選択します。
- Character(キャラクター)エレメントが台本内で番号付けされていて、その番号をプロジェクトのキャプションに含めたい場合は、 Include Element Number when available(利用可能な場合はエレメント番号を含める) オプションをオンにします。
7. 左側のリストで、もしあれば Parenthetical(かっこ付き) タグを選択し、そして...
- Destination(保存先) キャプションフィールドドロップダウンで Dialogue(ダイアログ)を選択します。
- Parenthetical(かっこ付き)エレメントが台本内で番号付けされていて、その番号をプロジェクトのキャプションに含めたい場合は、 Include Element Number when available(利用可能な場合はエレメント番号を含める) オプションをオンにします。
8. 左側のリストで Dialogue(ダイアログ) タグを選択します。
- Destination(保存先) キャプションフィールドドロップダウンで Dialogue(ダイアログ)を選択します。
- Dialogue(ダイアログ)エレメントが台本内で番号付けされていて、その番号をプロジェクトのキャプションに含めたい場合は、 Include Element Number when available(利用可能な場合はエレメント番号を含める) オプションをオンにします。
9. 左側のリストで Transition(トランジション) タグを選択します。
- アクションドロップダウンで、 New Transition(新規トランジション)を選択します。
10. 現在選択しているパラメータをデフォルトにする場合、 Save as default rules(デフォルトのルールとして保存) チェックボックスにチェックを入れます。
11. Import(インポート)をクリックします。New Project (新規プロジェクト)ダイアログボックスが表示されます。
12. New Project(新規プロジェクト)ダイアログで、プロジェクトの名前、場所、タイトル、解像度を入力します。
Sarah Johnson プロのアドバイス: ダイアログをドラッグ&ドロップ
ストーリーアーティストの Sarah Johnson は、Final Draft スクリプトからToon Boomの『Storyboard Pro』へのインポートを、頻繁に活用しています。彼女は『Oops!フェアリーペアレンツ(原題:Fairly Odd Parents)』のシーズン10に取り組んでいるときに、はじめてStoryboard Proを利用しました。現在は Nickelodeon の『ザ・ラウド・ハウス(原題:The Loud House』で、毎日使用しています。
Final Draft スクリプトを Storyboard Pro にインポートする際のトリック、つまりダイアログをドラッグ&ドロップすれば、入力やコピー&ペーストが不要になることを発見したのは、Johnson が『The Loud House』の制作に取り組んでいたときでした。

彼女は、「Storyboard Pro 5.5にアップグレードした後、『The Loud House』シーズン4 を始めたときに、Final Drafts スクリプトを Storyboard Pro にインポートし始めた」と言います。
「スクリーンスペースを節約できるのではないかと思い、PDF としてではなく Storyboard Pro でスクリプトを開いてみることを考えました。その後、ダイアログをドラッグ&ドロップできることを発見し、私のワークフローは一変しました。画期的な機能でした。」
彼女はさらに続けて言います。「Storyboard Pro でこの Final Draft スクリプト機能を使用すれば、時間を節約できます。キーストロークをどれだけ排除できるか、またはアクションをホットキーにどれだけプログラムできるかが、決定的に重要になります。Storyboard Proにセリフを入力したり、台本からコピー&ペーストする必要がないので、その分の時間を他のことに使うことが可能になり、描画の質も向上するし、時間通りに帰宅できるようにもなりました!」
Storyboard Pro はビジュアルなストーリーテリングが始まるところです。無料トライアルはこちら!