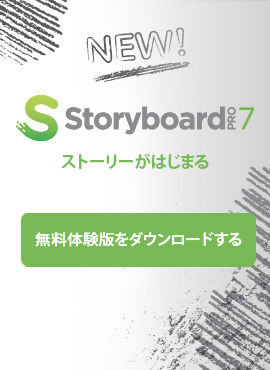Toon Boom日本支社は、Toon Boomのソフトウェアと日本のクリエイターたちの関係にフォーカスしたインタビューシリーズ『Toon Boom Interview Files』の連載をスタートします。第1弾となる今回は、2022年春にTOKYO MX、BS11で放送されたTVアニメ『ヒーラー・ガール』の原案・監督を務めた入江泰浩氏のインタビューをお届けします。 入江氏が、「今作の肝であるミュージカルシーンの実現に大いに役立った」と語るように、彼の制作に欠かせないツールだった絵コンテソフトStoryboard Pro。本記事では『ヒーラー・ガール』の事例からStoryboard Proの可能性についてお聞きしました。 続きを読む »
世界一簡単な、Storyboard Proの日本語使い方講座。
Storyboard Proは、ビデオコンテを手早く作りながら同時に絵コンテも書き出せるツールです。
ビデオコンテとは、絵コンテをビデオ化したもののこと。作品の完成イメージとタイミングを合わせてシーンを転換させたり、台詞や効果音などの音声を加えたり、さらにはちょっとしたアニメーションやカメラワークを加えたりと、ビデオならではの表現で、より多くの情報を伝えられるところが特徴です。
こちらは新海誠監督作品『君の名は。』のビデオコンテ
Storyboard Proを使ってビデオコンテを制作する作品は、日本でも徐々に増えています。なぜなら、ビデオコンテで伝えられる情報は絵コンテよりも遥かに多く、また、ビデオコンテであれば絵コンテに慣れていない人にでも内容が伝わりやすいからです。
そしてStorybord Proを使えば、ビデオコンテを作りながら紙やPDF形式の絵コンテを書き出すことができるので、最小限の手間でビデオコンテを制作することができます。もう、ビデオコンテを作るために、わざわざコンテを切り貼りして処理したり、紙とデジタルを行き来しなくても良いんです!
ということで、本ページではStoryboard Proの使い方の基本を、画像付きで紹介していきます。
この記事の内容
- Storyboard Proの作業インターフェース
- タイムラインにパネルを追加して、描画する
- ベクター&ビットマップで描画する
- ガイドビューを使う
- レイヤーにアニメーションを付ける
- カメラワークを付ける
- 3Dカメラワークを付ける
- キャプション(台詞、アクション等)を追加する
- インポート機能を使う
- 録音機能を使う
- 3DCGモデルをインポートする
- ビデオコンテを書き出す
- 絵コンテを書き出す
無料体験版をダウンロードしましょう
もしあなたが、すでにStoryboard Proの製品版を購入済みだったり、Storyboard Proの体験版をインストール済みでしたら、このパートは飛ばして次のトピックへお進みください!
もしまだでしたら、ぜひ、まずは無料体験版をインストールして、このチュートリアルと一緒に作業を進めましょう!!
Storyboard Proは決して安いソフトではありません。しかし、日本でも数々の監督やスタジオに継続してご愛用いただいているように、一度使いこなせるようになってしまえば本当に心強いソフトです。例えば新海誠監督が、そして瀬下寛之監督が、さらには石田祐康監督が使っています。
これまでは「Storyboard Proは、なんか噂は聞くけど海外のソフトでなかなかとっつきづらいし、その上金額も高いから、試すのも躊躇していた・・・」というような方にこそ、今回このページを訪れていただいたことをきっかけにStoryboard Proをお試しいただきたいのです!
無料体験版は、製品版へのファイル引き継ぎができなかったり、書き出しができないという制約はありますが、それ以外は製品版と全く同じ機能が使えます。せっかくお時間を使っていただくことになりますので、ぜひ一度体験版をインストールして、読みながらソフトの使い心地を試してみてください!
Storyboard Proの作業インターフェース
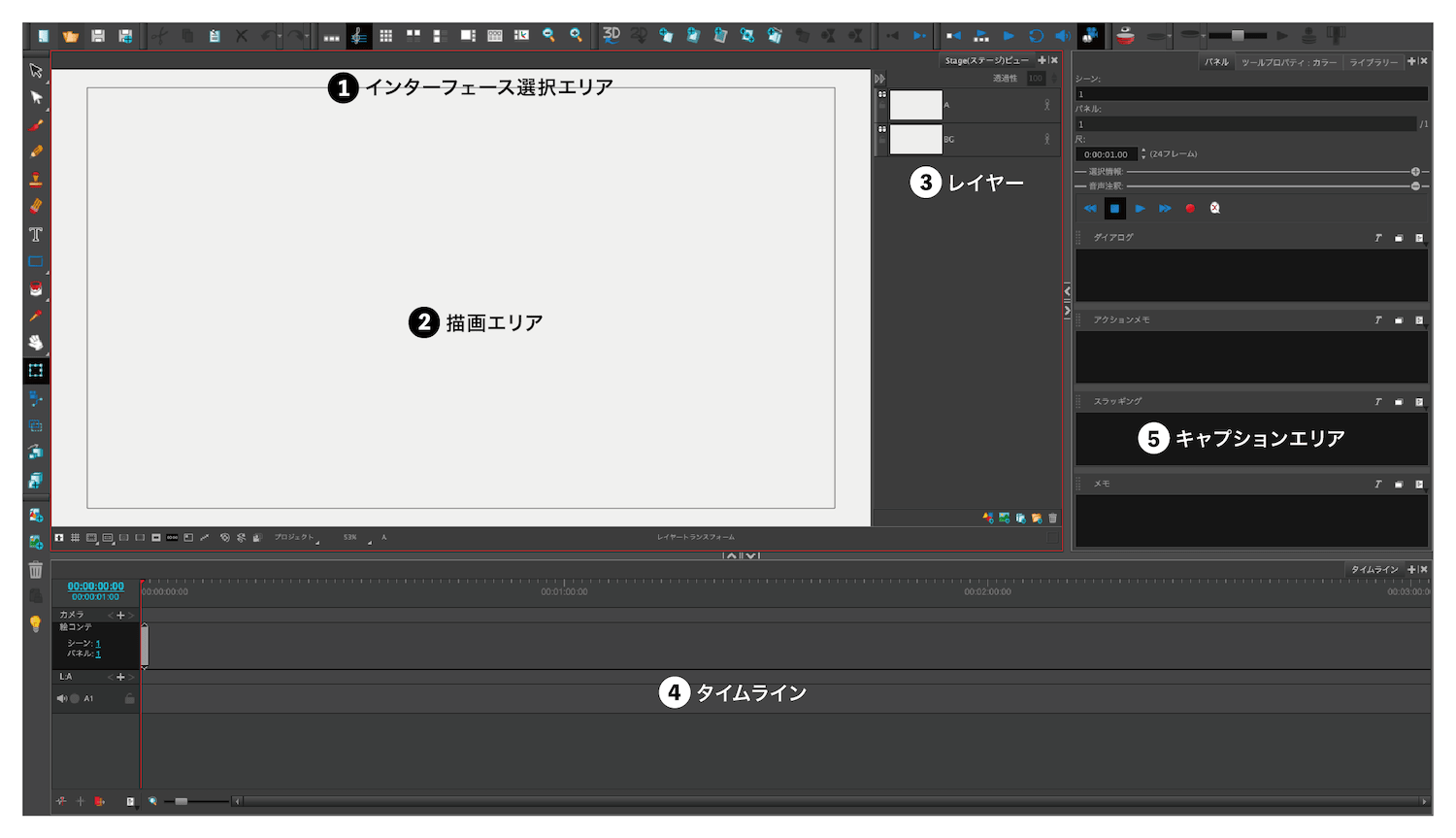
Storyboard Proでは、好みに合わせて様々なインターフェースで作業していただくことができます。ここではまず【インターフェース選択エリア】内の「タイムラインワークスペース」を選択してください。
Storyboard Proの基本的なインターフェース(画面構成)を説明します。
まず、描画を行うための【描画エリア】があります。一般的なペイントソフトと同じ様に、【レイヤー】を重ねて描画することができます。次に、物語の時間軸を表す【タイムライン】があり、そこにパネルを配置し、尺を決めていきます。【キャプションエリア】には、台詞やアクション、その他様々なメモを書き入れることができます。
タイムラインにパネルを追加して、描画する
Storyboard Proでの作業の基本は、タイムラインに新しいパネルを追加し、描画し、パネルの尺を調整することです。
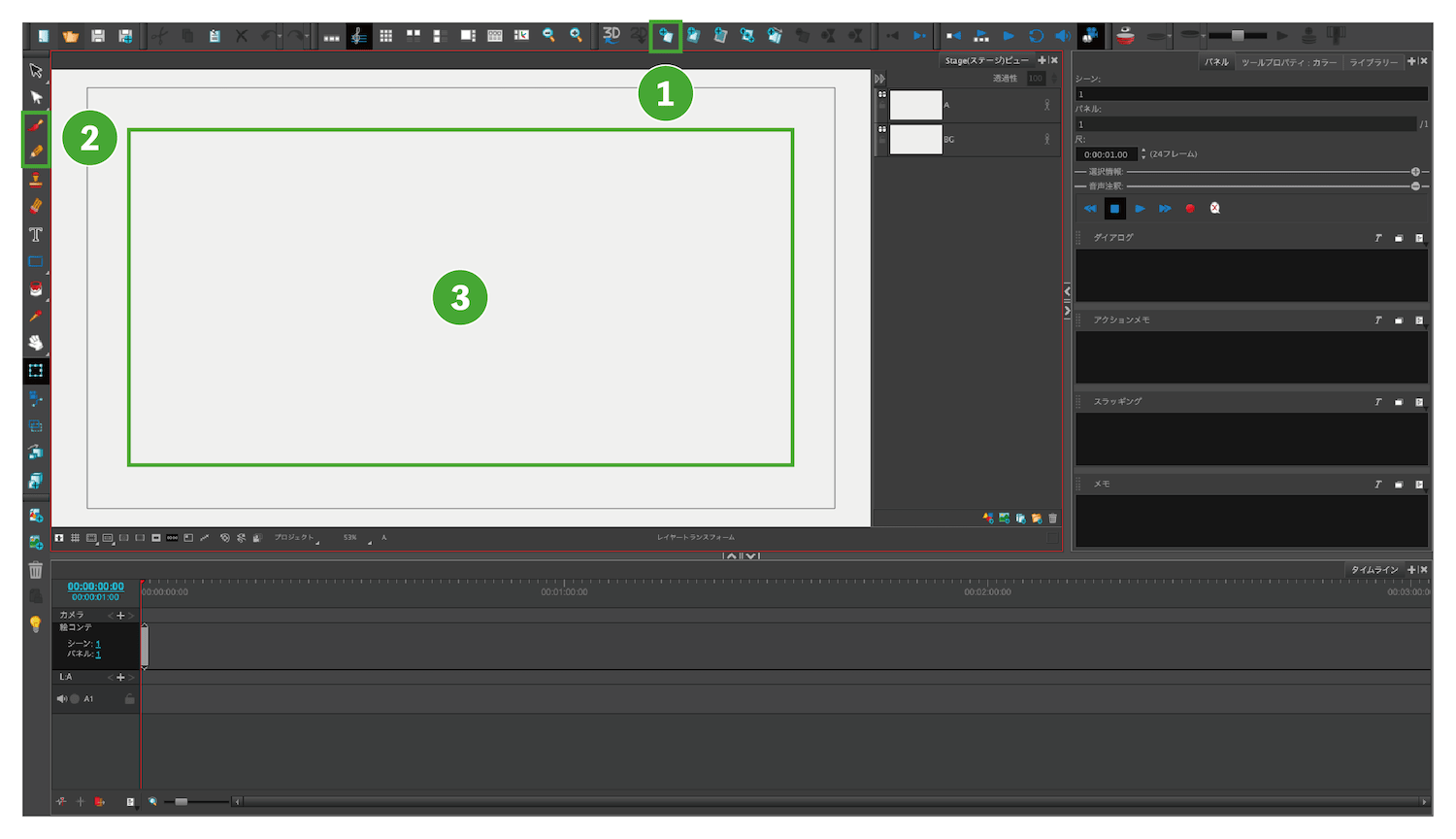
[ タイムラインにパネルを追加して、描画する方法 ]
まずは❶をクリックして、タイムラインに新規パネルを追加します。次に、ブラシもしくは鉛筆ツールを選択し(❷)、描画エリア(❸)に自由に描画してください。
ベクター&ビットマップで描画する
Storyboard Proの特徴として、ベクターブラシを使って直感的な描画ができることが挙げられます。ベクターで描く利点は、拡大縮小をしても線が荒れないことです。つまり4Kや8Kといった高画質映像の制作ができます。
もちろん、ビットマップを好む方のためにビットマップブラシのオプションもあります。これまで、ビットマップ線での描画に慣れていらっしゃる方には、こちらが使いやすいかもしれません。
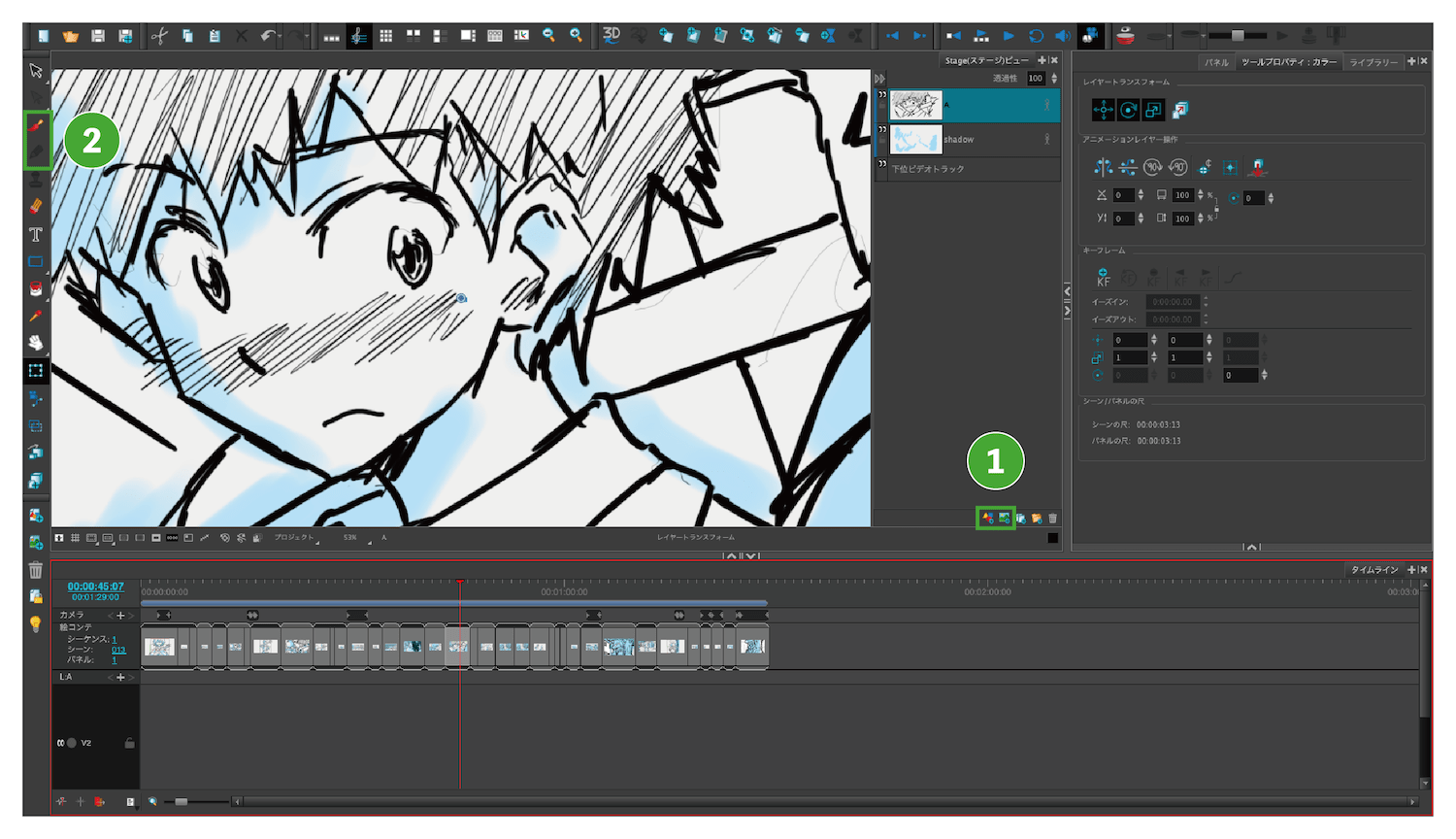
[ ベクターブラシ・ビットマップブラシの使い方 ]
❶から、「ベクターレイヤー」もしくは「ビットマップレイヤー」を任意で追加してください。ブラシツールを選択(❷)すれば、描画エリアに選択したライン(ベクターかビットマップ)で描画可能です。
ガイドビューを使う
また、構図を決める際に役立つのがガイドビューです。デジタルならではの正確なパースガイドをすぐに表示でき、ペンがガイドに従うので、破綻のない背景を細かく描画することが可能です。
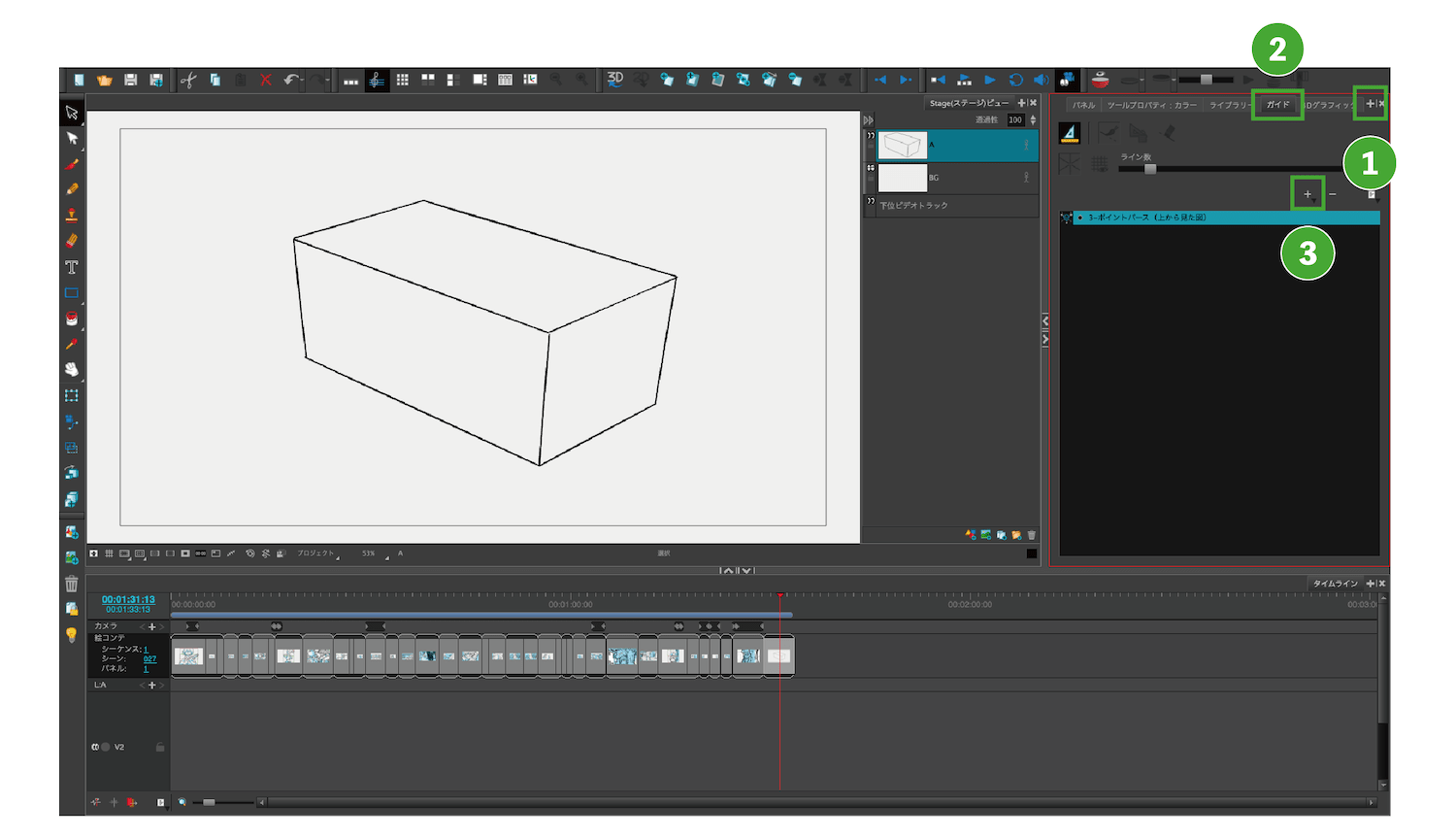
[ ガイドビューの使い方 ]
❶をクリックし、「ガイド」を選択してガイド設定用ウィンドウを開きます。表示されたガイドウィンドウを選択(❷)。❸をクリックして、使用したいガイドを選択する。描画エリアに表示されたガイドに従って描画してください。
レイヤーにアニメーションを付ける
Storyboard Proには、レイヤーアニメーション機能があり、レイヤーごとにキーフレームをつけて動かすことができます。これにより、キャラクターやプロップの動きのニュアンスをより正確に伝えることができます。
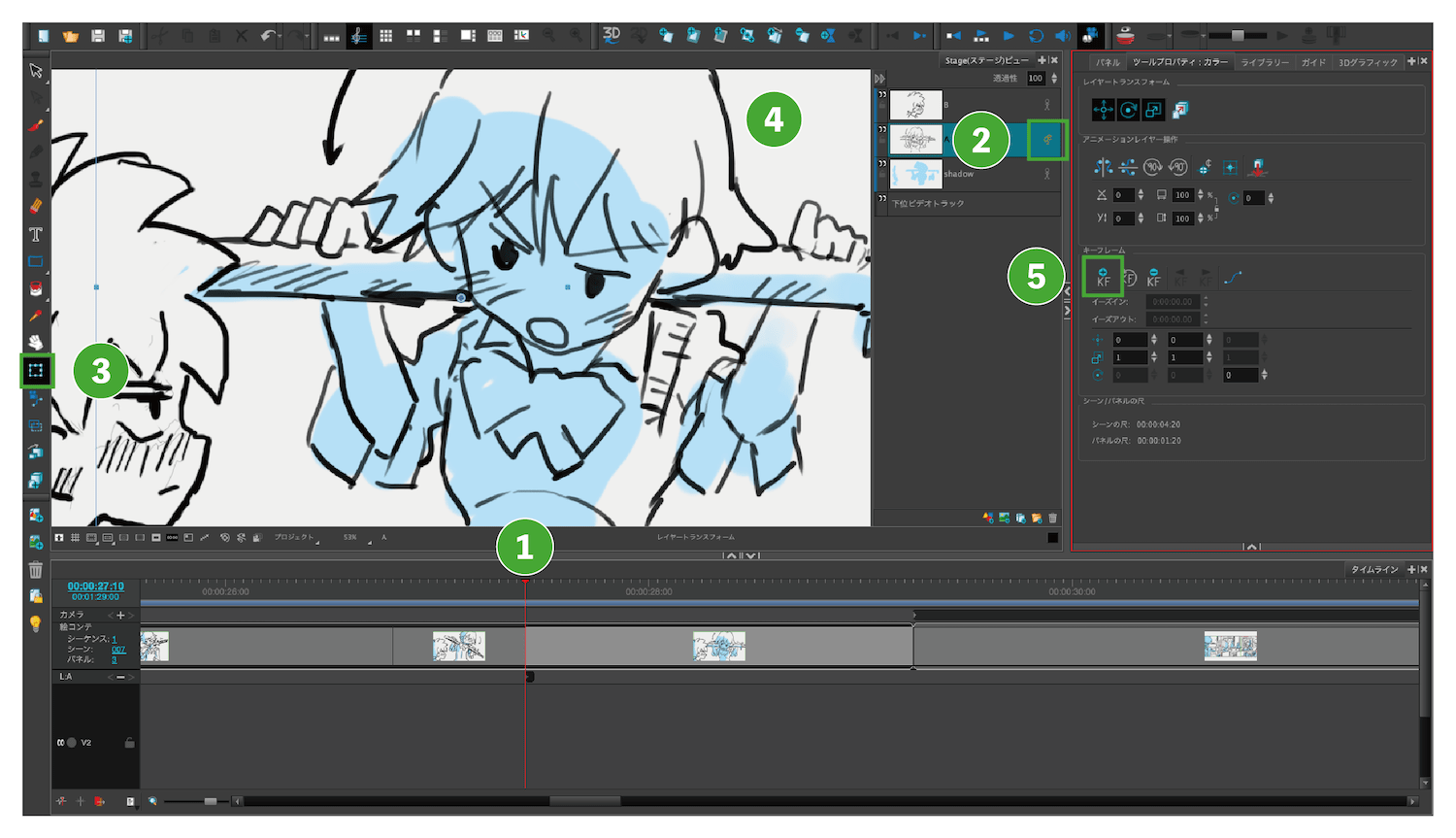

[ レイヤーアニメーション機能の使い方 ]
動かしたいパネルの先頭にバーを設定します(❶)。次に、動かしたいレイヤーの右の人間マークをクリックし、黄色にしてください(❷)。左のツールバーから、レイヤートランスフォーム(❸)を選択した後、描画エリアで、動き始める前のレイヤーのポジション・サイズ・角度になるよう、動かしてください(❹)。そして、KF(キーフレーム)をクリックします(❺)。これで、動作前のポジションが確定されます。
動作前のポジションを確定させたら、動かしたいパネルの最後にバーを設定してください(❻)。動作後の位置・配置・角度決めをします(❼)。必要に応じてKFを足してください(❽)。
カメラワークを付ける
Storyboard Proでは、カットごとにカメラを動かすことができます。カメラワークを簡単に付けることができるので、キャプションだけで演出の指示をする場合に比べて、より直感的で伝わりやすい指示が可能になります。
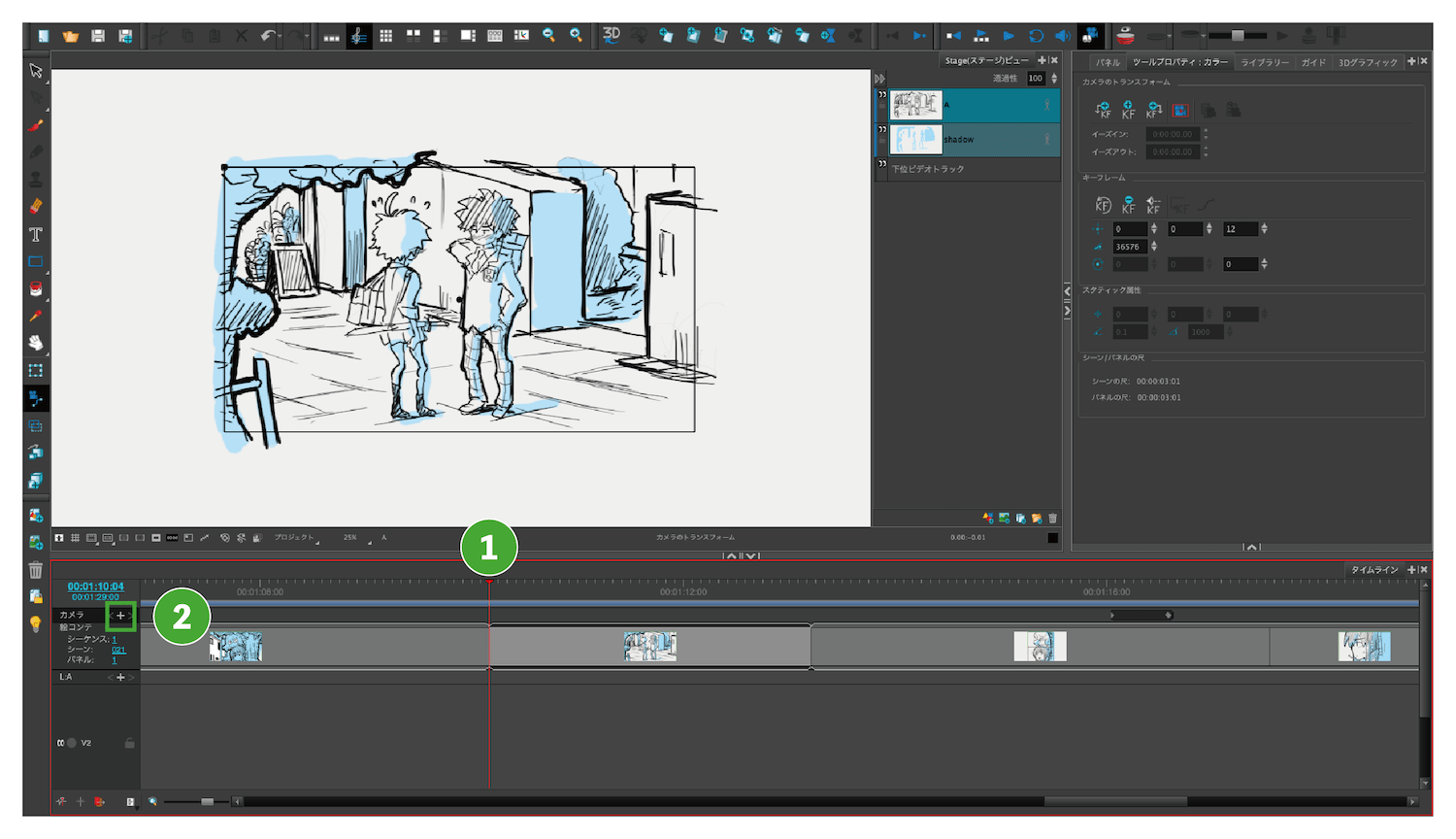
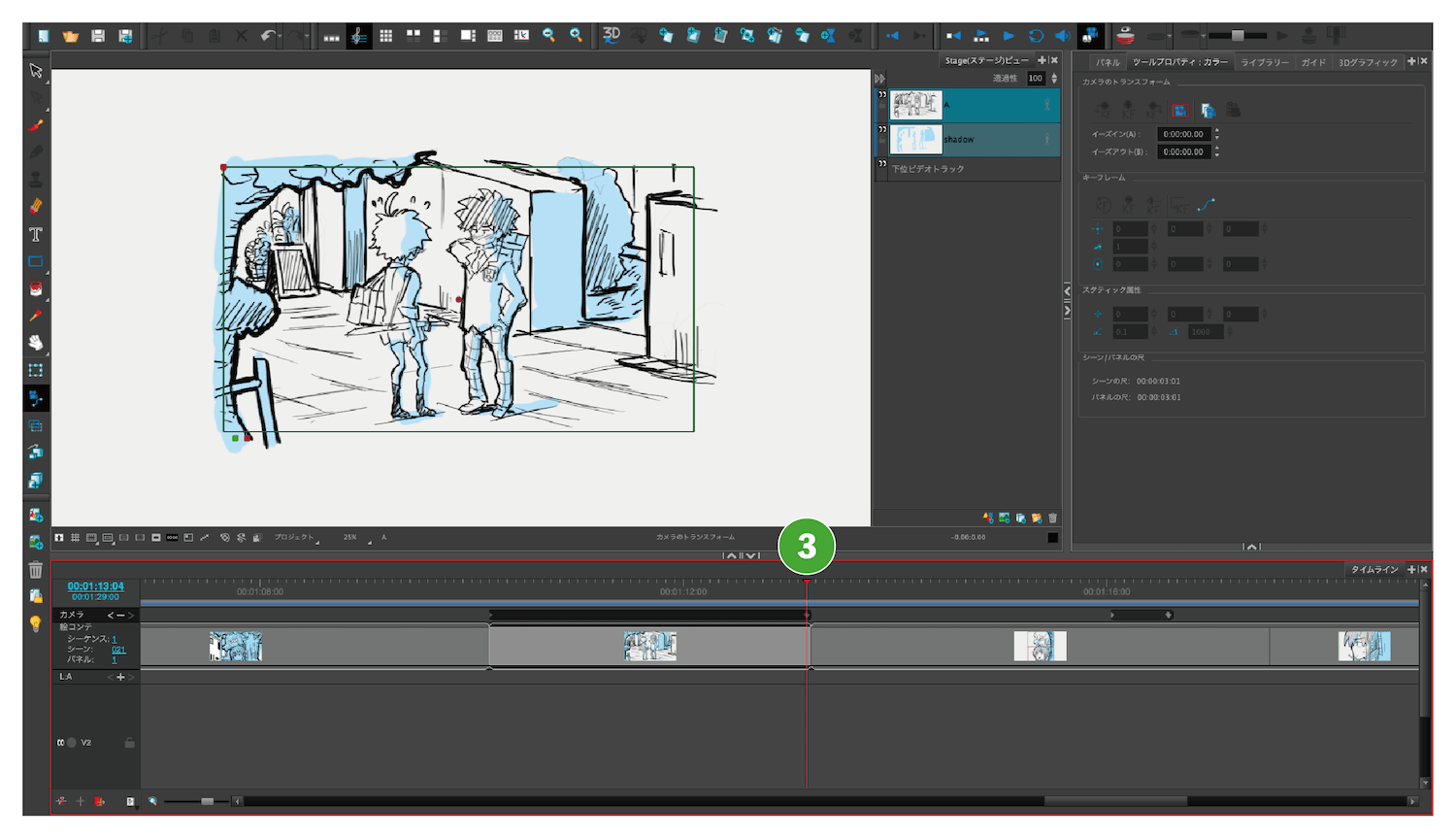
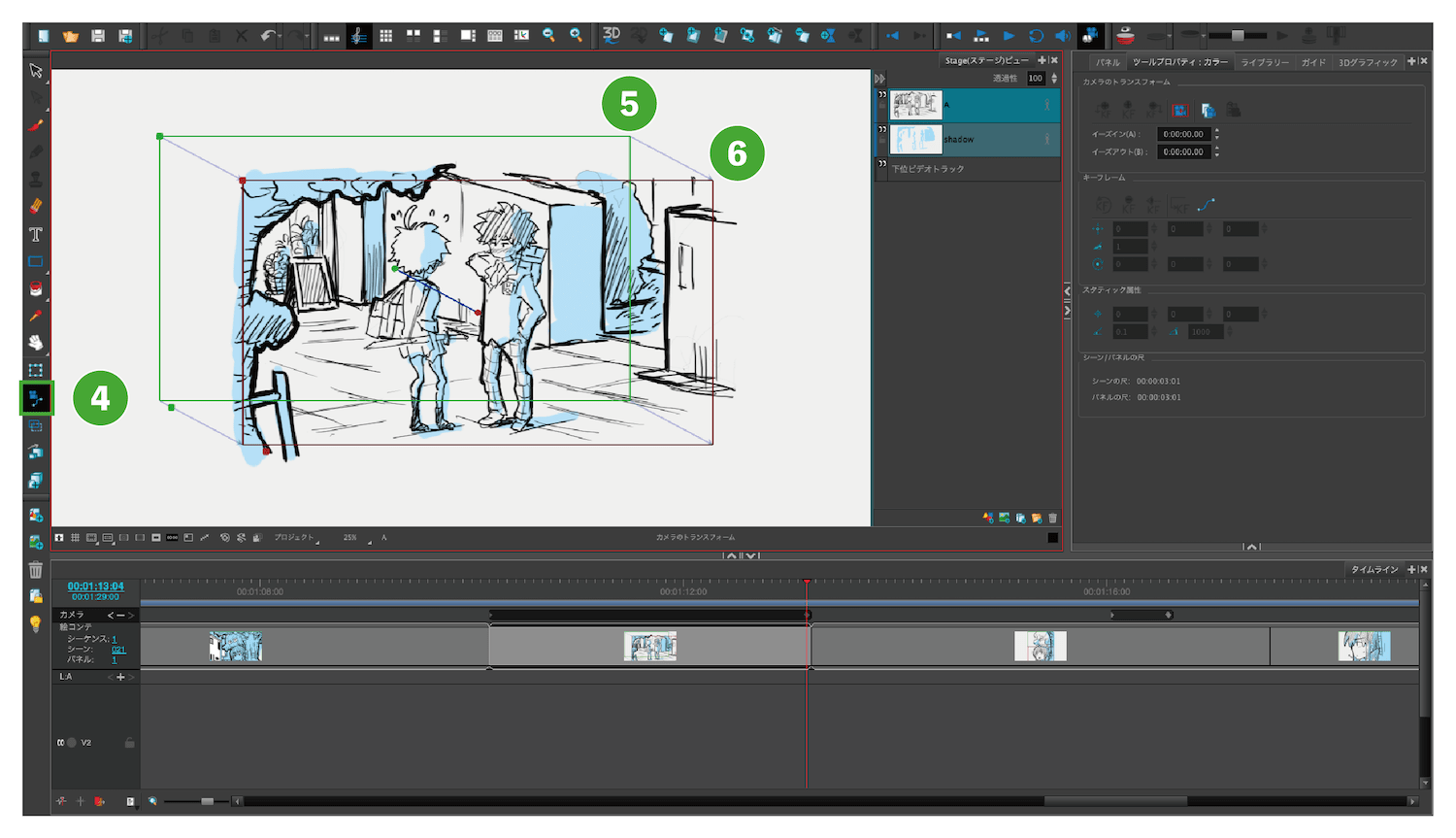
[ カメラワーク機能の使い方 ]
カメラワークを付けたいパネルの先頭にバーを設定します(❶)。❷の「+」マークをクリックし、動き始める前のカメラポジションを確定させます。次に、カメラが動ききる最後のタイミングにバーを設定し(❸)、❷の「+」マークをクリックします。これでカメラワークのタイミングが確定します(後から変更可能)。
左のツールバーから、カメラ(❹)を選択した後、描画エリアで、動き始める前のカメラポジション(❺)と、動き終わった後のカメラポジション(❻)を動かしてください。
3Dカメラワークを付ける
さらに、Storyboard Proのカメラは、上下左右だけでなく奥行きの動きにも対応します。これを「3Dカメラ」と言います。レイヤーの背景やBOOKの奥行きをあらかじめ指定しておき、そこにカメラワークをつけることによって、絵コンテでは示しづらかった直感的な演出指定が可能です。
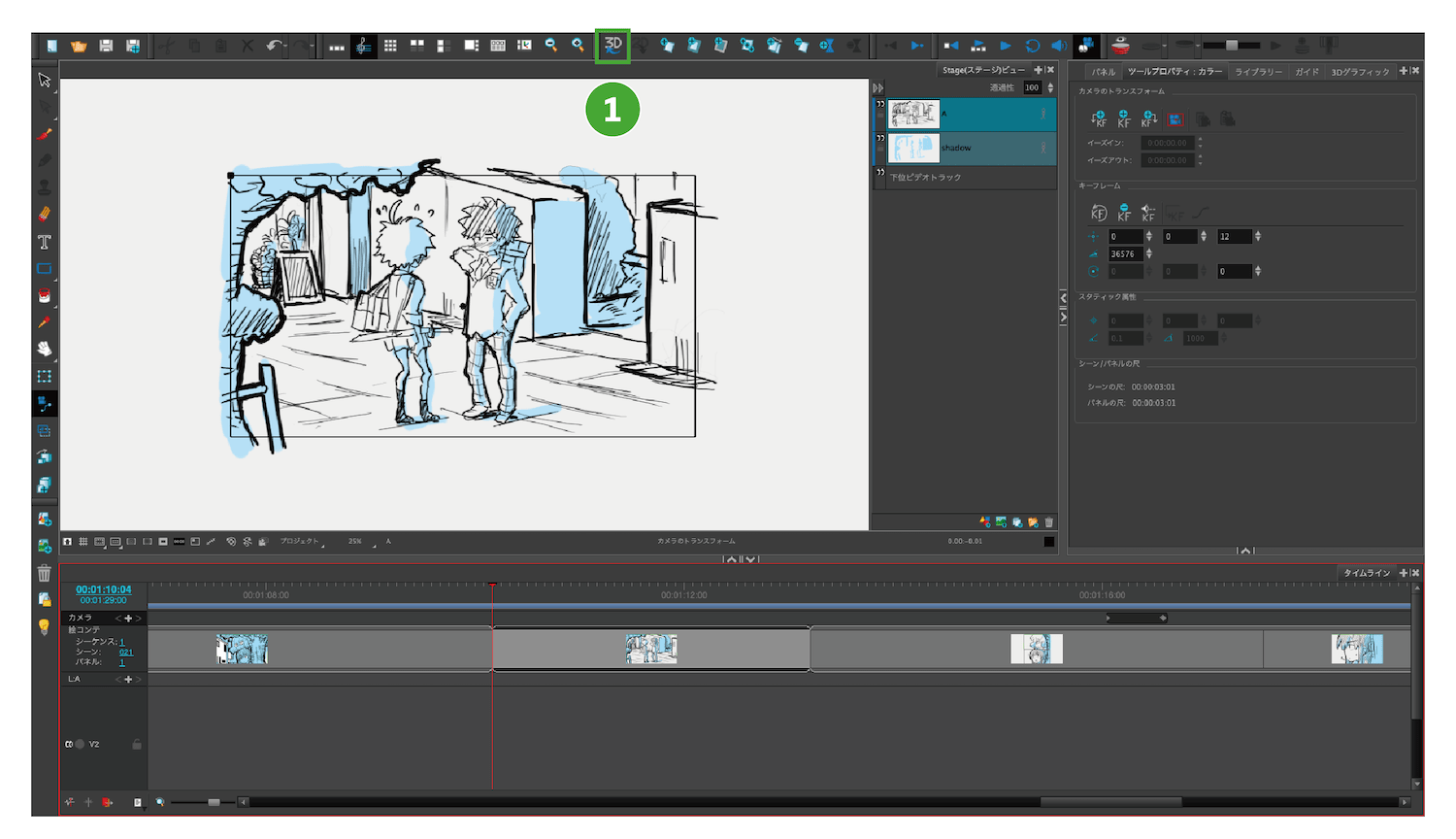
[ 3Dカメラ機能の使い方 ]
画面上部の「3D」ボタンをクリックしてください(❶)。その後、2Dのカメラワークの編集と同じように、タイムライン上でキーフレームを加えます。
キャプション(台詞、アクション等)を追加する
Storyboard Proにはキャプションエリアがあり、そこに文章を書き込むことができます。ここには、通常の絵コンテのように台詞やカメラアクションを書くことができる他、任意の書き込み欄を追加することも可能です。シナリオのテキストファイルがあれば、それを丸ごとインポートして、使用することもできます。

[ キャプション(台詞、アクション等)を追加する ]
インターフェース選択エリア内の「垂直ワークスペース(❶)」を選択してインターフェースを変更してください。キャプションの追加・修正ボックス(❷)に、そのままテキストを書き込んでください。別の種類のキャプションを追加したい場合は、❸をクリックし、「キャプションを追加」を選択し、新規キャプションに名前を付けてください(不要なキャプションを削除するときは、同じく❸をクリック後「キャプションを削除」を選択してください)
インポート機能を使う
画像や映像、そして音声ファイルをインポートすることも可能です。例えば、描くだけでは伝わりづらいカットがあれば、そのカットだけスマートフォンで実写撮影をし、Storyboard Proにインポート、そしてビデオとして書き出すこともできます。
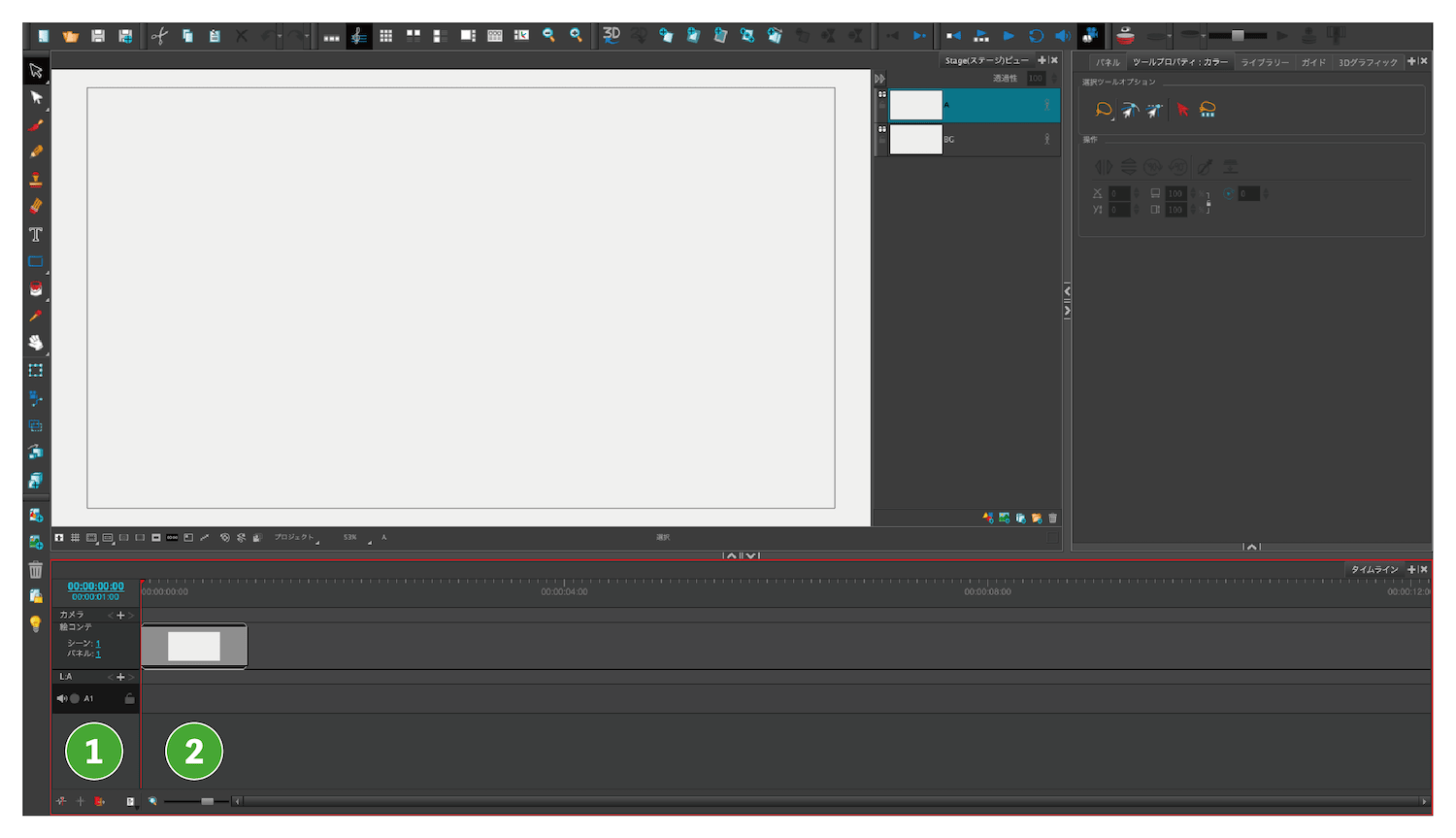
[ インポート機能の使い方 ]
動画および画像をインポートするためには、まず❶で右クリックをして、「クリップとしてビデオ/画像をインポート」を選択してください。ご自身のパソコン内にある動画および画像を選択すると、タイムライン(❷)に新しくビデオトラックが作成され、そこに動画および画像がインポートされます。音声をインポートする際には、同じく❶で右クリックをして、「サウンドクリップをインポート」を選択してください。インポートしたい音声を選択すれば、完了です。
録音機能を使う
Storyboard Proに音声ファイルをインポートすれば、ビデオコンテにプレスコや効果音を加えることができます。また、録音機能を使えばその場で気軽に台詞を録音することも可能です。
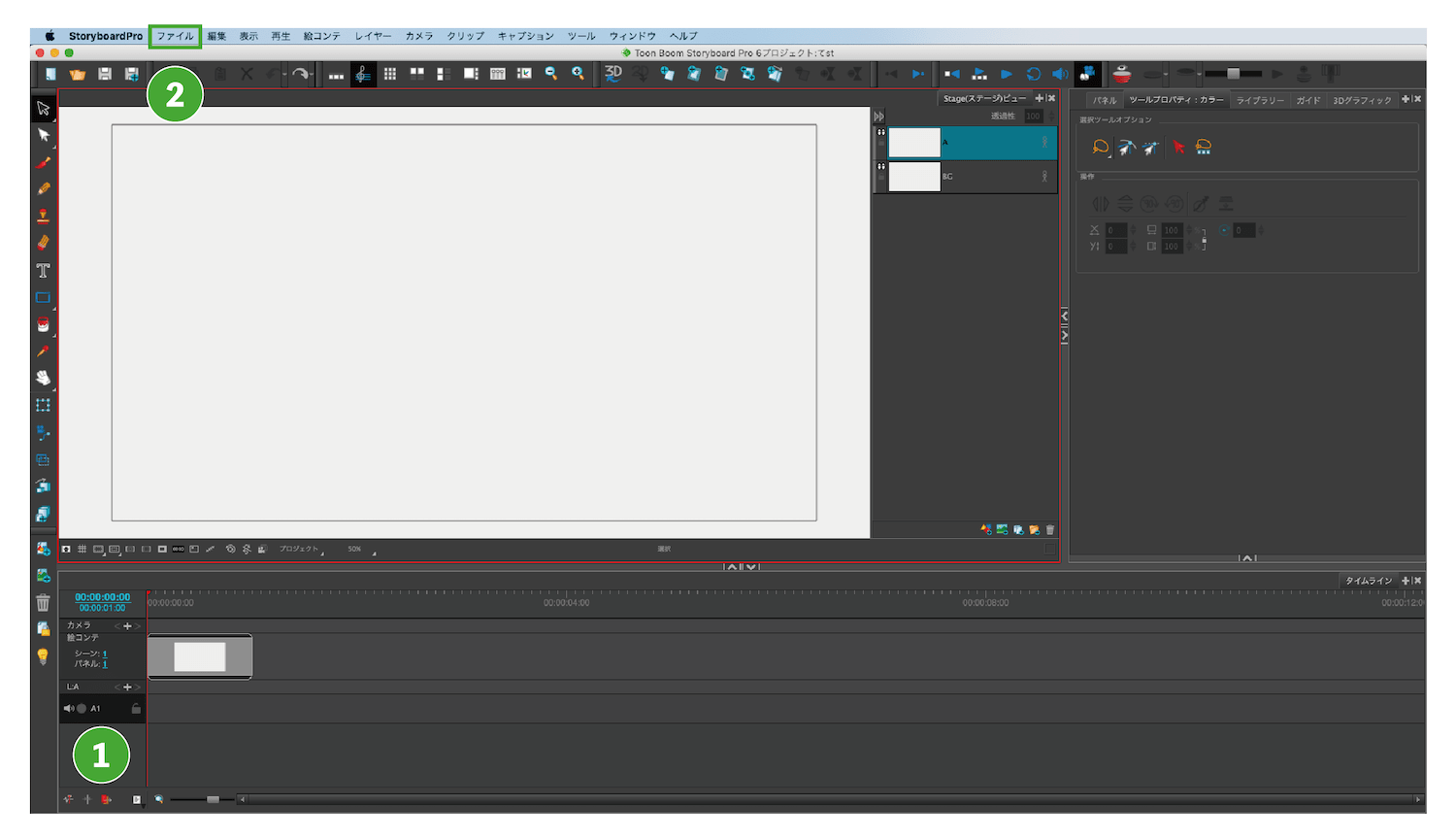
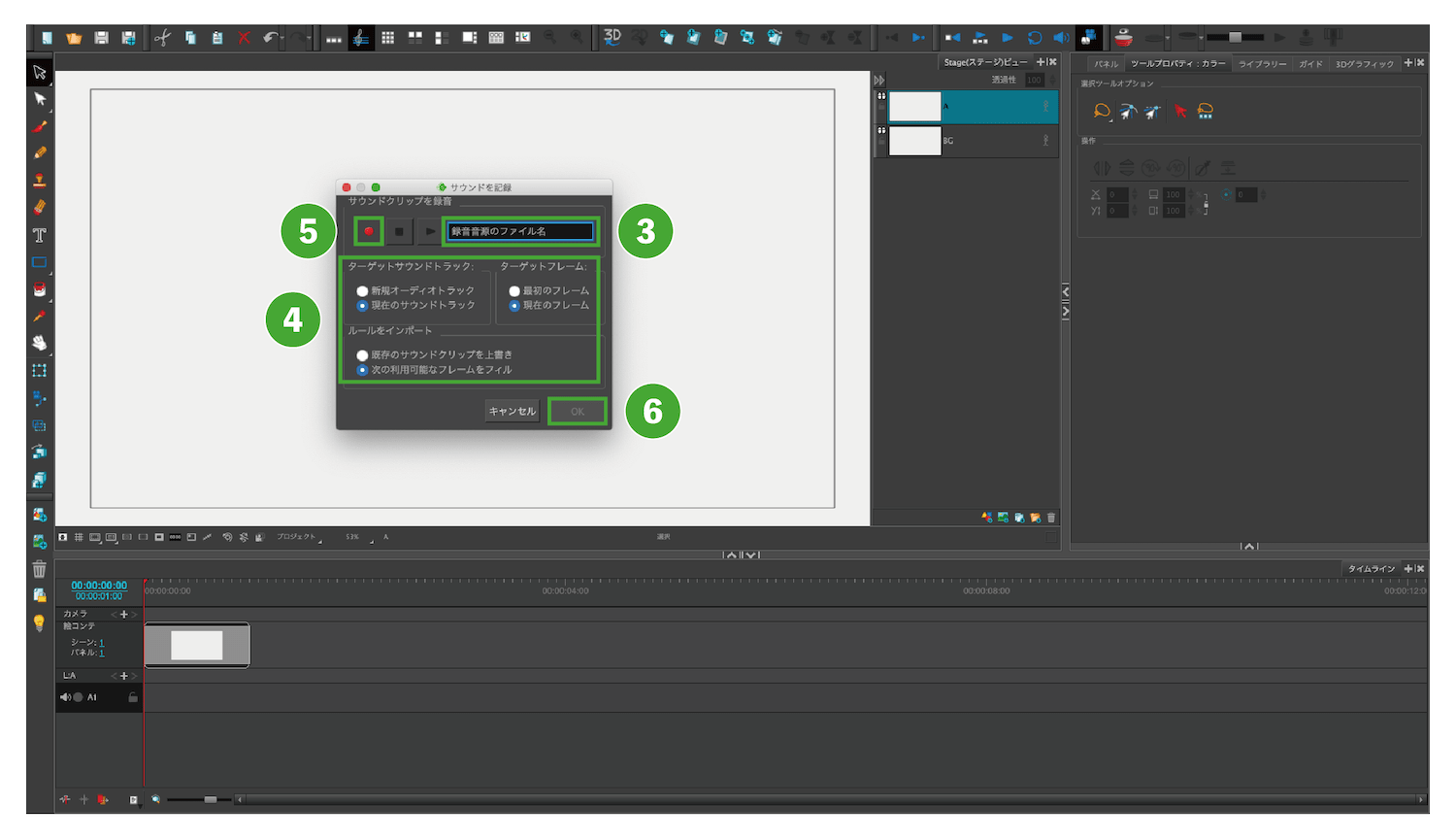
[ 録音機能の使い方 ]
❶で右クリックをして、「新規オーディオトラック」を選択してください。作成されたオーディオトラックを選択したら、次に❷の「ファイル」をクリックし、「インポート」内の「サウンドを記録」をクリックしてください。ポップアップウィンドウ内の❸に録音するファイルのファイル名を記入し、❹で設定したら、❺で録音を開始してください。最後に❻で録音データがタイムラインに表示されます。
3DCGモデルをインポートする
技術の進歩で、2Dアニメーションであっても3DCGをモデルにすることが増えてきました。Storyboard Proなら、3Dモデルをインポートして、それを下敷きにしてコンテを描くこともできます。
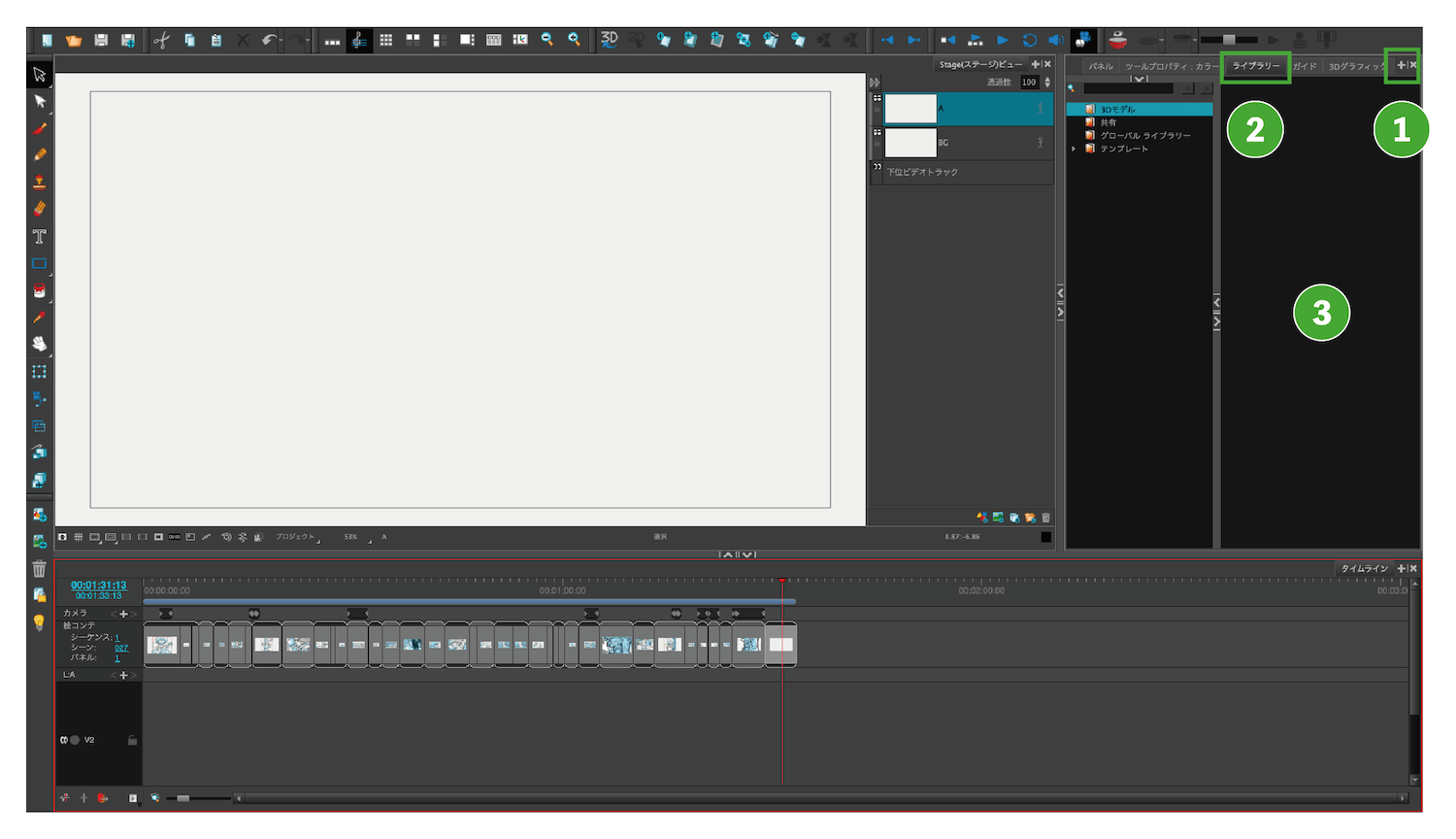
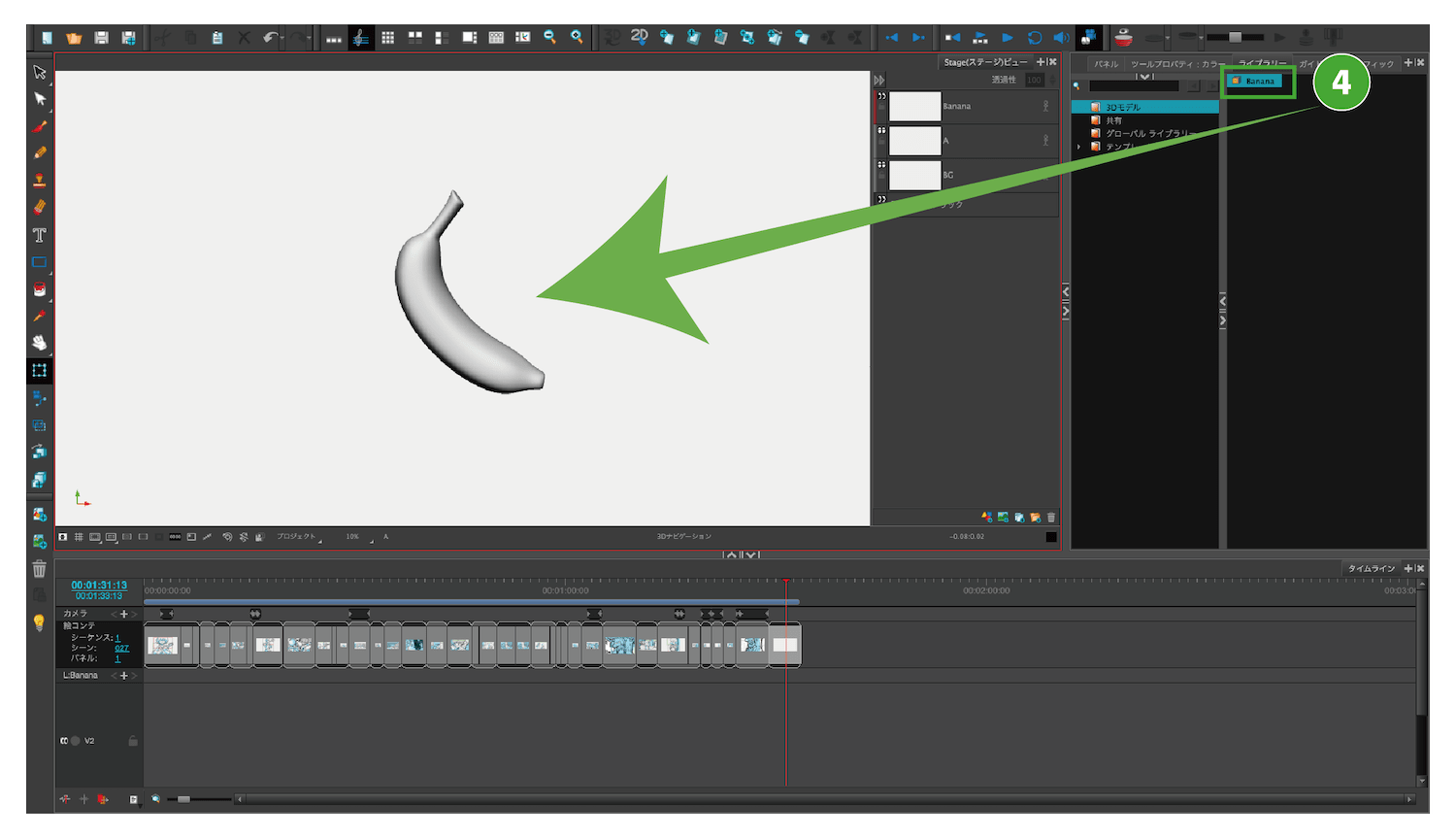
[ 3DCGモデルをインポートする方法 ]
❶をクリックし、「ライブラリー」を選択してライブラリー用ウィンドウを開いてください。表示されたライブラリーウィンドウを選択し(❷)、❸のエリアで右クリックして「ファイルをインポート」をクリックします。その後、パソコン内の3D データを選択してライブラリーにインポートしましょう。インポートが完了したら、ドラッグ&ドロップでパネルに配置してください(❹)。
ビデオコンテを書き出す
完成したら、そのままビデオコンテとして動画を書き出すことができます。もちろん、Storyboard Pro内で足したカメラアクションや音声なども、そのまま動画として書き出しされます。設定を変更することで、ビデオコンテ上に様々な情報を表示可能です。
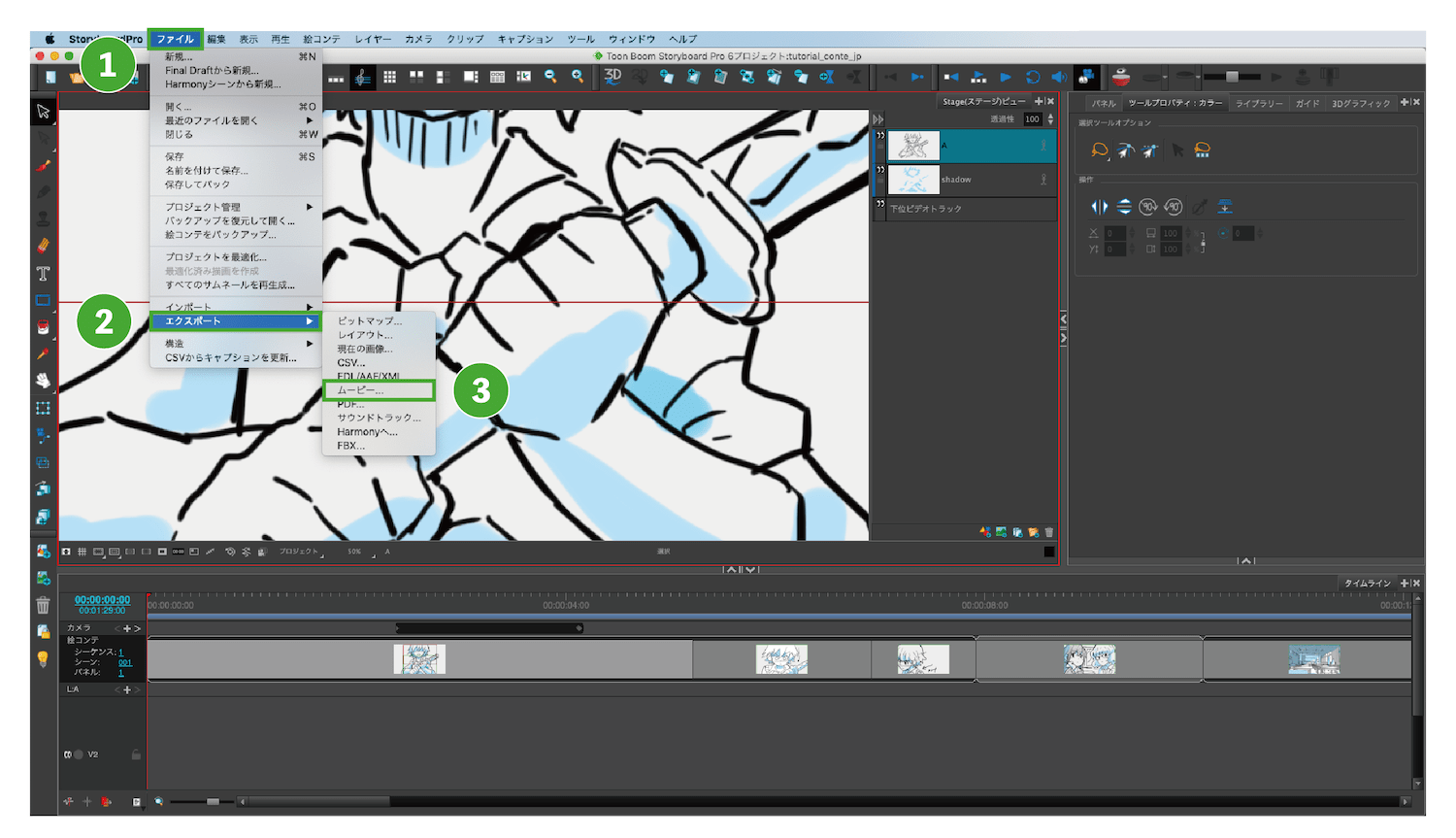
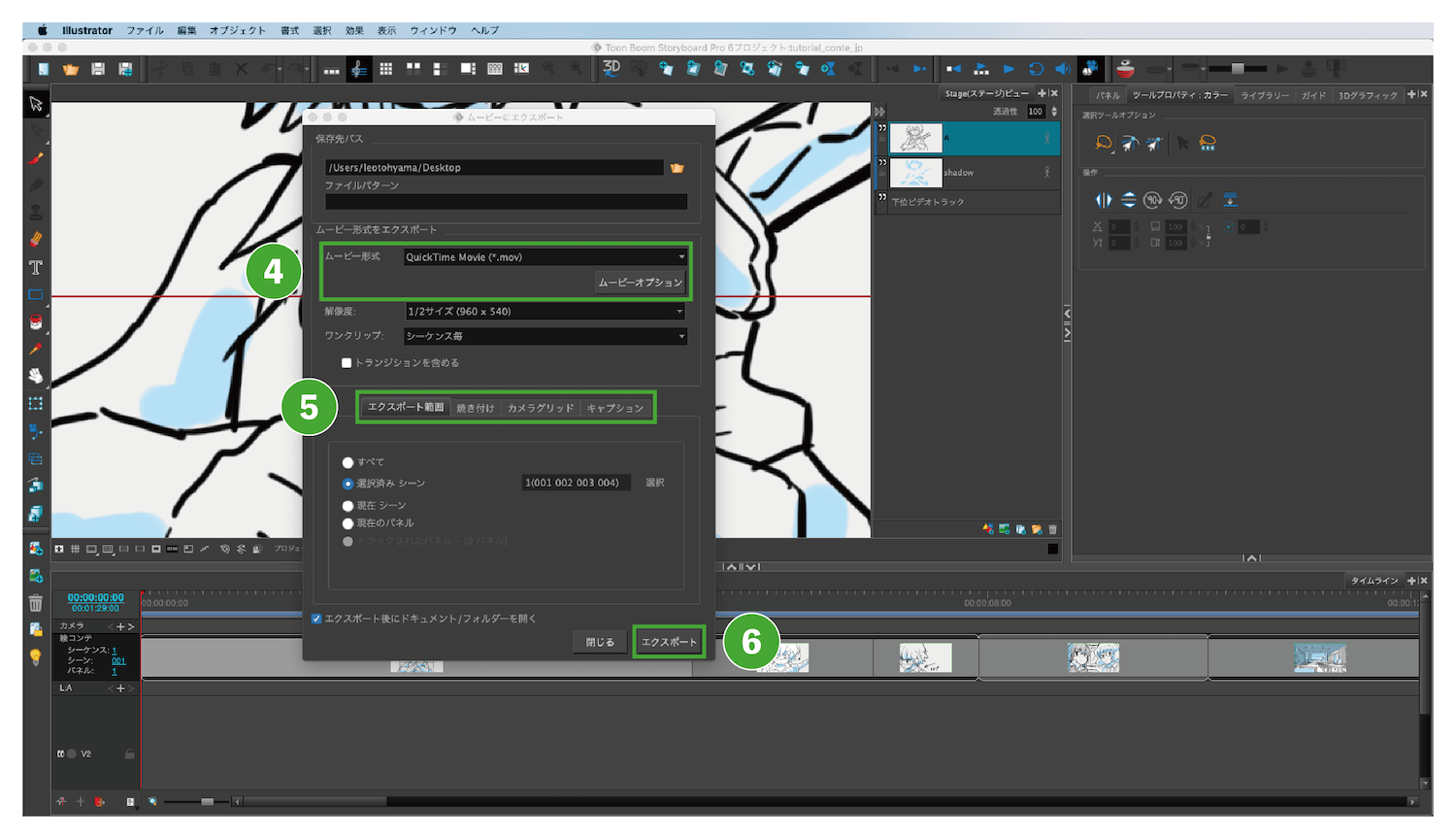
[ ビデオコンテを書き出す方法 ]
「ファイル(❶)」をクリックし、「エクスポート(❷)」内の「ムービー(❸)」を選択してください。❹のドロップダウンメニューから、任意の書き出し形式を選択してください。なお、jpeg を選択すると連番画像が書き出されます。ビデオコンテ上に情報を表示する場合、「焼き付け」及び「キャプション」タブ内で必要な情報を選択してください(❺)。最後に、❻の「エクスポート」をクリックすると書き出されます。
絵コンテを書き出す
Storyboard Proなら、特別な手間をかけなくても絵コンテとしてPDF書き出し可能です。キャプションやカメラアクションも含めて、日本式の絵コンテフォーマットで書き出されます。
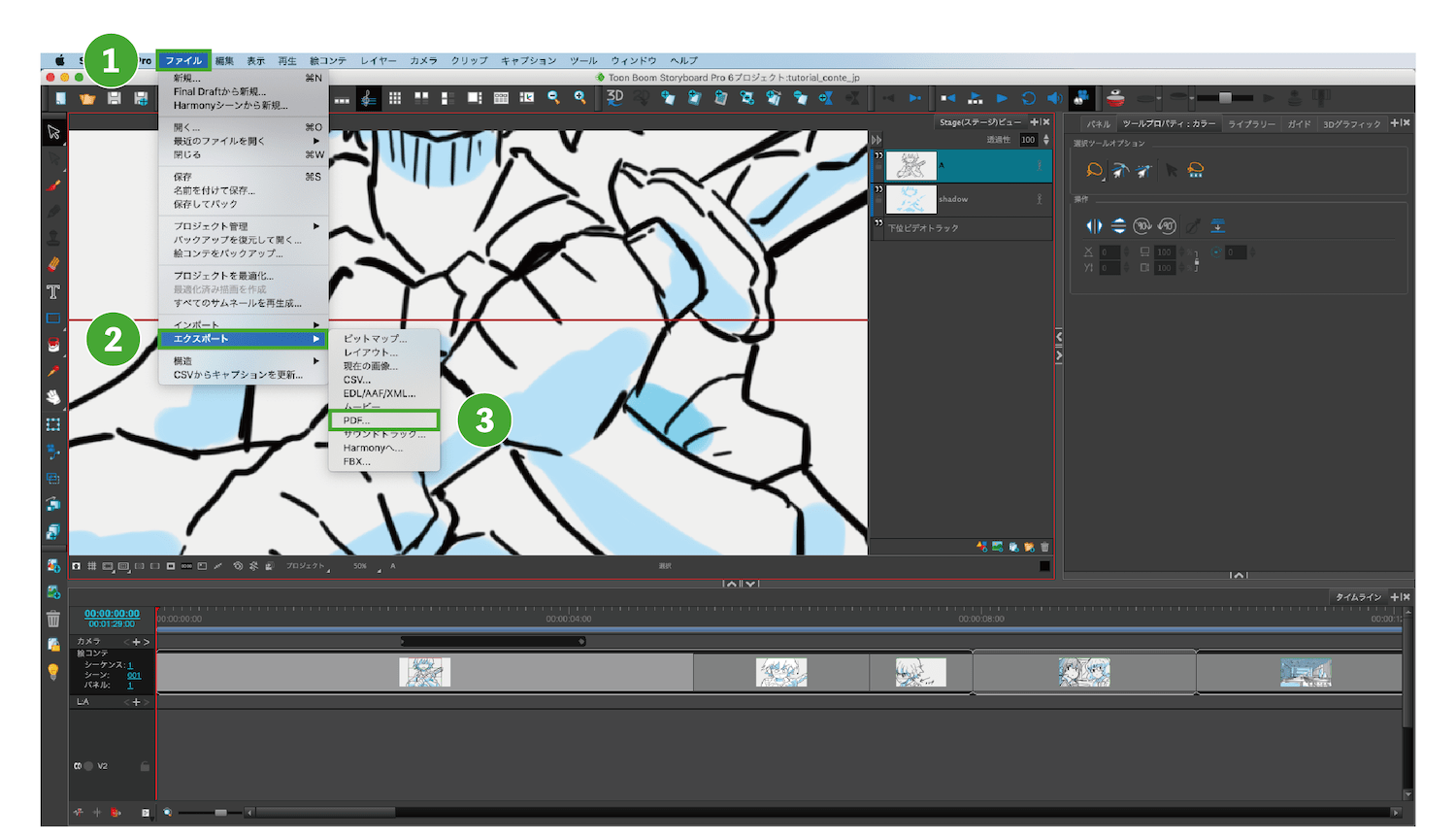
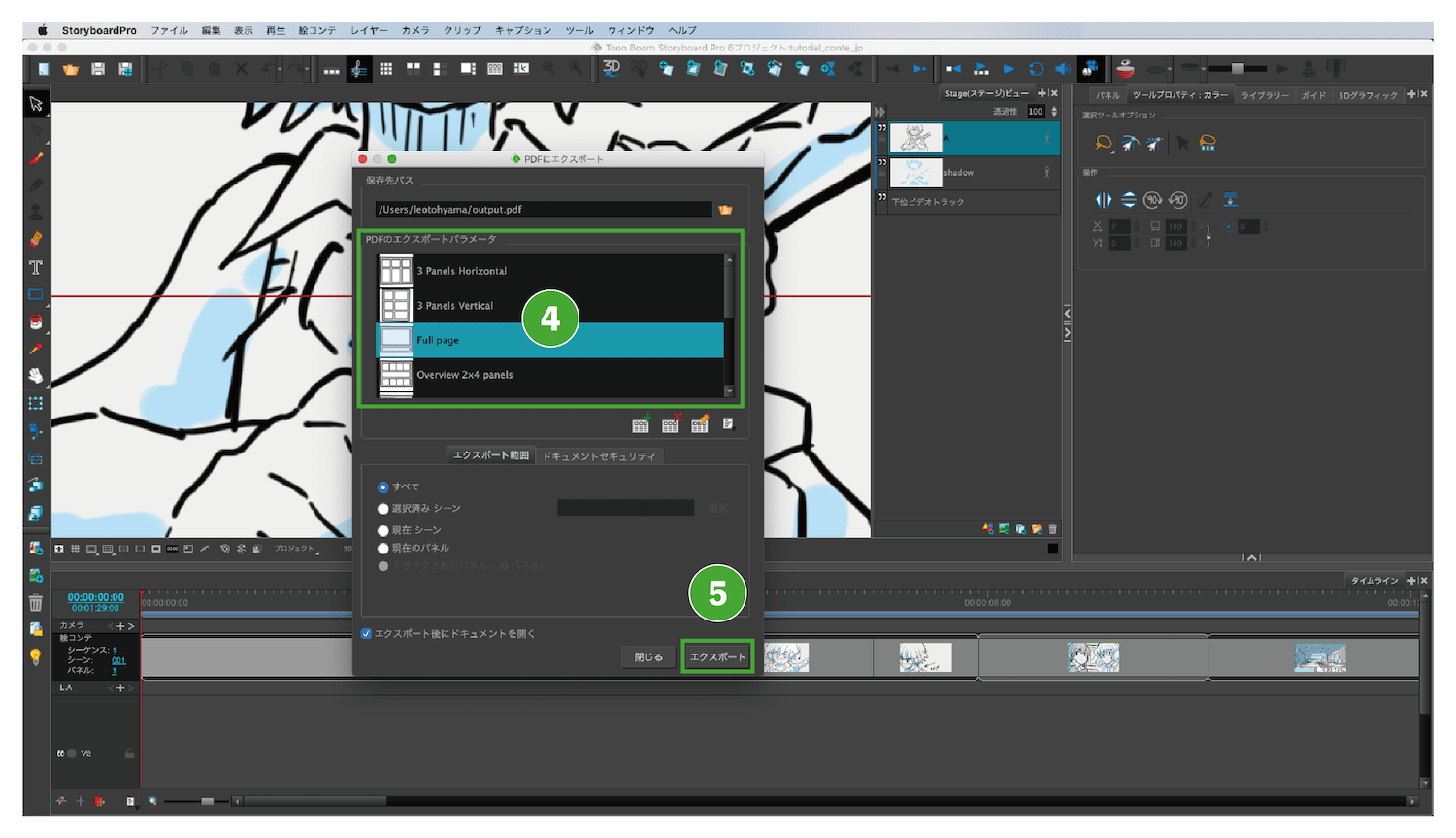
[ PDF絵コンテとして書き出す方法 ]
「ファイル(❶)」をクリックし、「エクスポート(❷)」内の「PDF(❸)」を選択してください。❹で、PDFの書き出し形式を選択します。日本式は「Japanese」が含まれているものです。「エクスポート」をクリックしてください(❺)。
まとめ - ビデオコンテで行うアニメ制作のメリットって? -
Toon Boomではこれまで、制作にビデオコンテを活用するクリエイターさんにToon Boomブログにてインタビューを行ってきました。インタビューで皆さんにお話しいただいた情報をもとにすると、ビデオコンテを作るメリットは次のようにまとめられます。
まず何より、ビデオコンテを作ることで、自分の中のぼんやりとしていた作品のイメージを、限りなく完成形に近い状態で動画に落とし込めるということです。自分自身でビデオコンテを何度も見返して、どのシーンにどのくらいの尺を取るべきかなど、納得できるまで細部を詰めることができるのです。
次に、他者に演出意図を伝えやすいということです。ただの絵コンテだと、意図することがズレて解釈されてしまうこともあります。しかし、時間軸を持ち音声の乗ったビデオコンテであれば、かなり正確に監督のイメージを伝えることができます。
また、監督や演出、アニメーターだけでなく、それ以外の関係者にとってもビデオコンテを使用するメリットがあります。例えば、スタジオで作品の宣伝をしなければならない広報にとっては、早い段階から映像化された作品を目にすることができれば、より正確に、そして戦略的に作品の魅力を伝えていくことができます。
最後に、もしかしたら最も重要とも言えるメリットが、スポンサーへの説明資料としてのビデオコンテの役割です。アニメ作品のスポンサーや製作委員会メンバーは、必ずしも全員、絵コンテを読めるとは限りません。すると、現場以上に解釈に差が生まれますし、判断に時間もかかります。ビデオコンテを提示することで作品はより魅力的に見えますし、スポンサーの承認も、下りやすくなるはずです。
ここでは、実際にクリエイターさんに教えていただいた様々なメリットのうち、一部をご紹介しました。ビデオコンテを制作に取り入れる際に思い出していただければ幸いです。